Transferring a Ground Control Points File Between Evidence Recorder and Pix4D:
In this guide we will learn how to configure a user defined ASCII Export format and then export a report of GPS measured points that will be used as Ground Control Points for calibrating a Pix4D scene generated from UAV images. Once defined, this format will produce a “3D GCPs geographic coordinates with Accuracy” report with the contents:
Label,Northing,Easting,Altitude[meter],Accuracy Horz [meter],Accuracy Vert [meter]
This export format will be saved in Evidence Recorder for future use.
Accessing the ASCII Export Function from Evidence Recorder:
Pick the Home Button:



First Time Setup Steps: Defining a Format for Pix4D Output:
Follow these steps to define a 3D WGS 84 GCP Export format.
Configure as shown, then pick “New Format”

Enter a name:

Click twice on the format options for pulldown:

Pick Point ID, X, Y from the list of Fields:

Repeat these steps to add Ellipsoid Height, Description, SDEV Horizontal and SDEV Vertical to your format:

Now you have defined a new format which will be saved for future use.

Exporting an ASCII File:
Select your new format and pick "OK"

-
Select your destination folder
-
Type a name for your file
- Pick “Save File”

The ASCII file has now been created. It can be copied from your controller to your desktop computer for use with Pix4D using either Windows Mobile Device Center or by transferring files using a memory device:
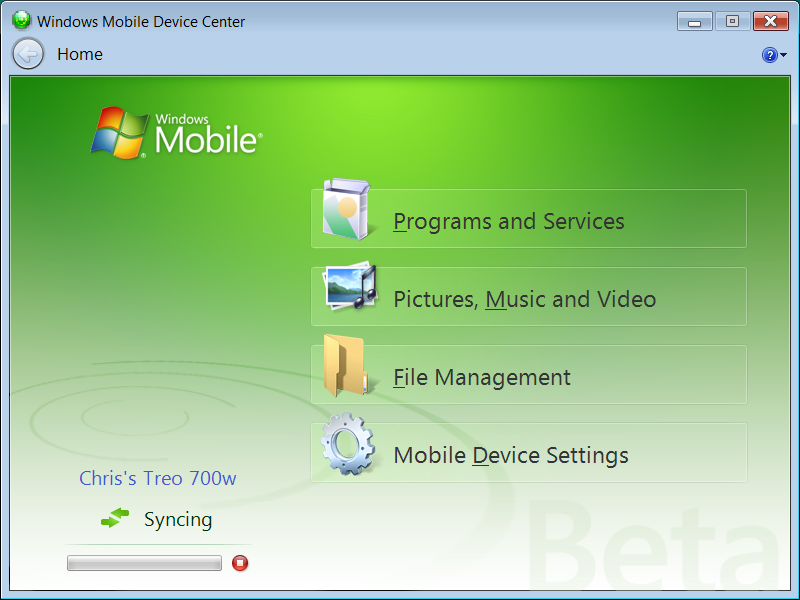
Importing the File into Pix4D
See below for instructions from the Pix4D website on how to include the GCP file:
When clicking Import GCPs... the Import Ground Control Points appears:
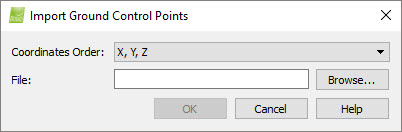
It contains the following sections:
- Coordinates Order: Allows the user to select the order of the coordinates of the file to be imported.
- Select Northing, Easting, Altitude
- File: Displays the name of the selected file to be imported
And the action buttons:
- Browse...: Opens the Select GCPs File, a navigation window used to search for and select the file to be imported.

- OK: Imports the selected file
- Cancel: Does not save changes and exits the pop-up.
Louise Anderson
Comments